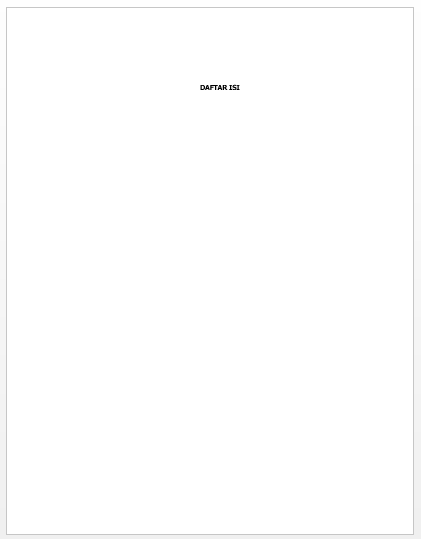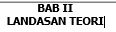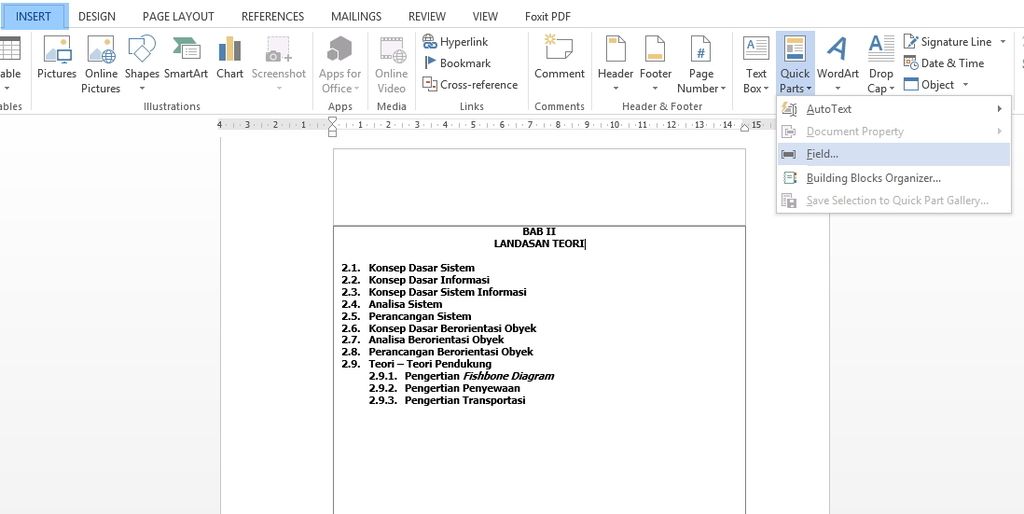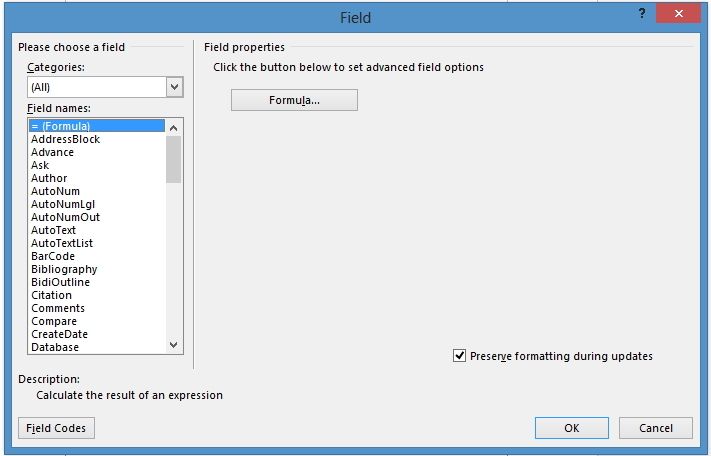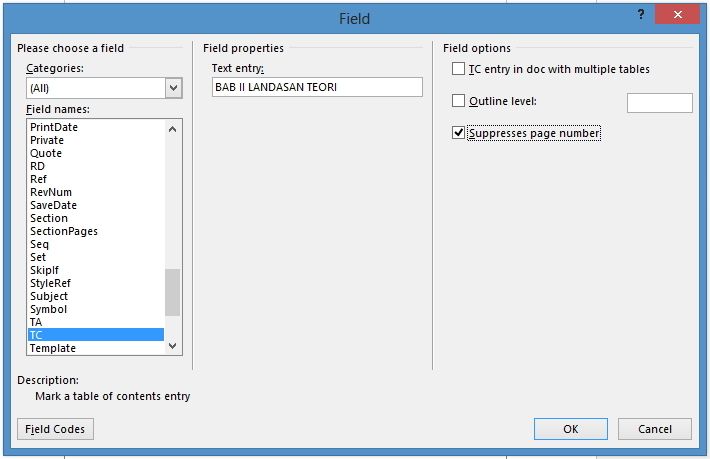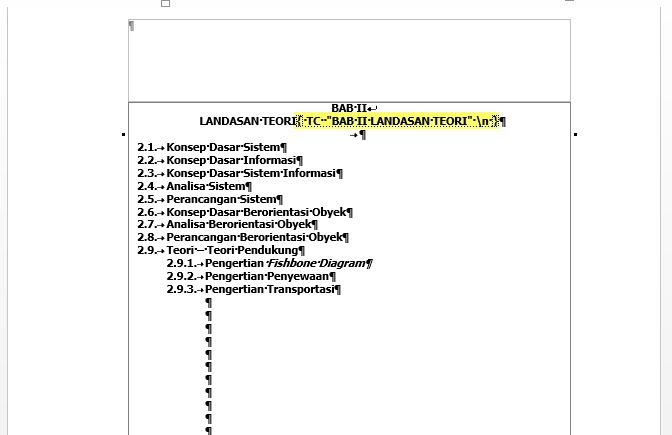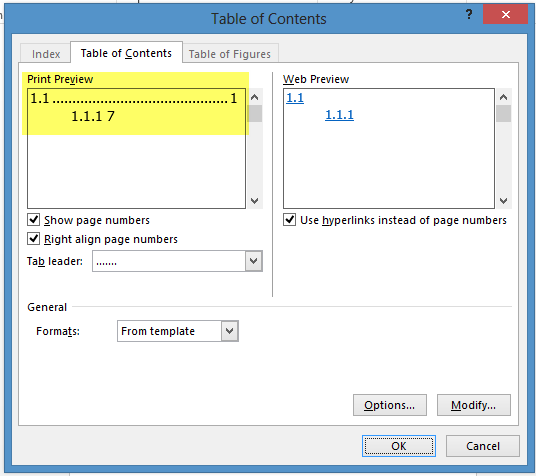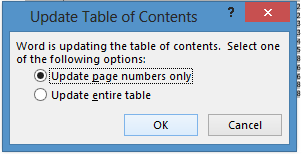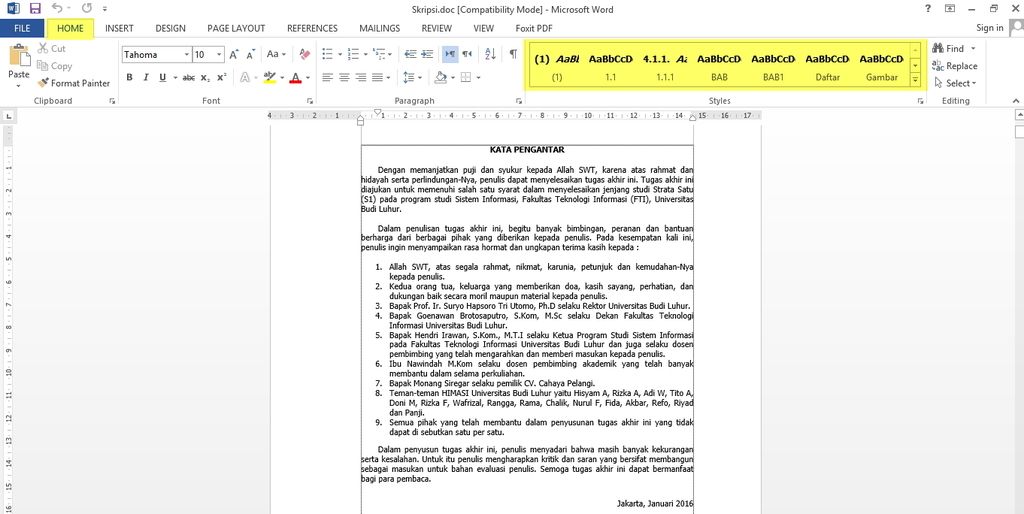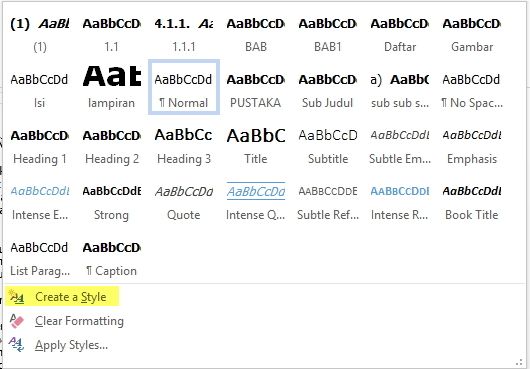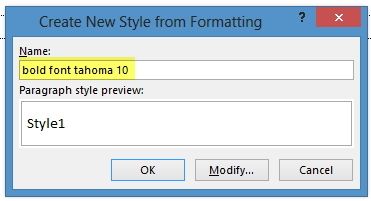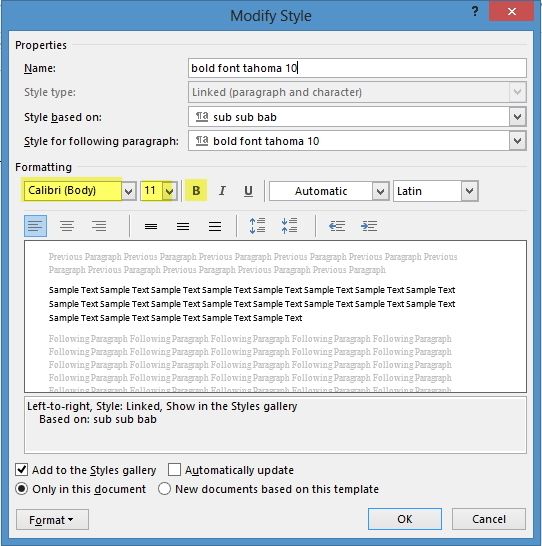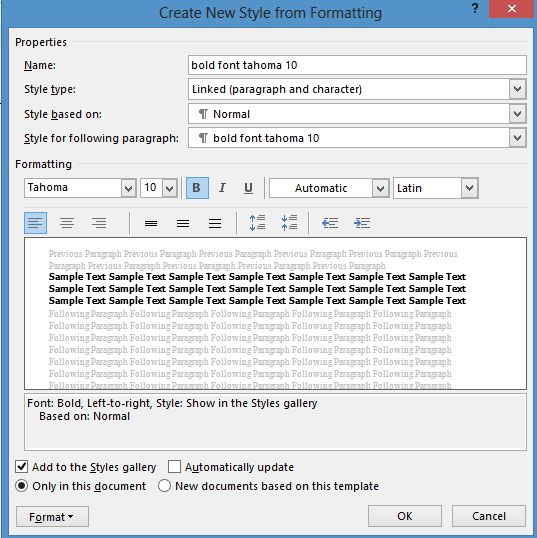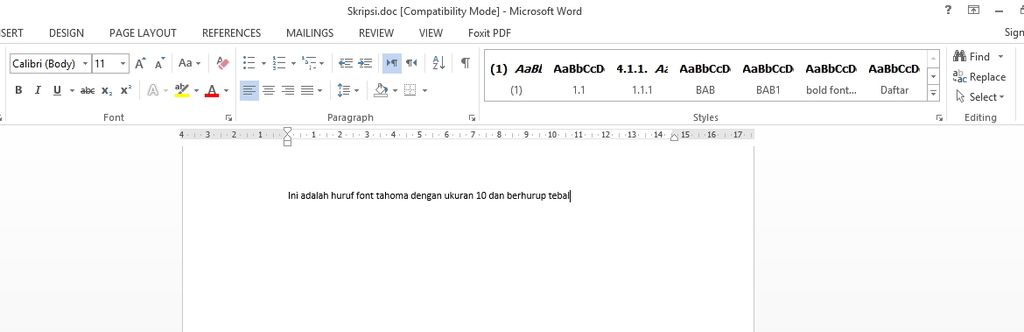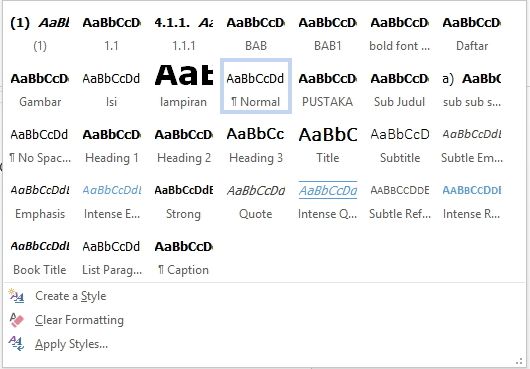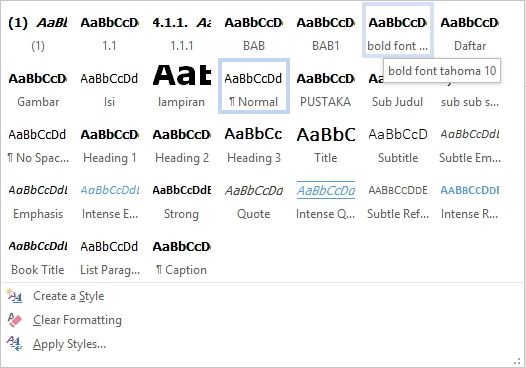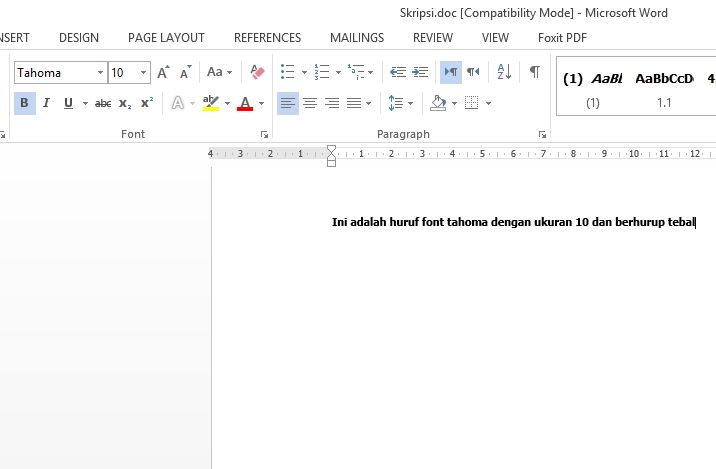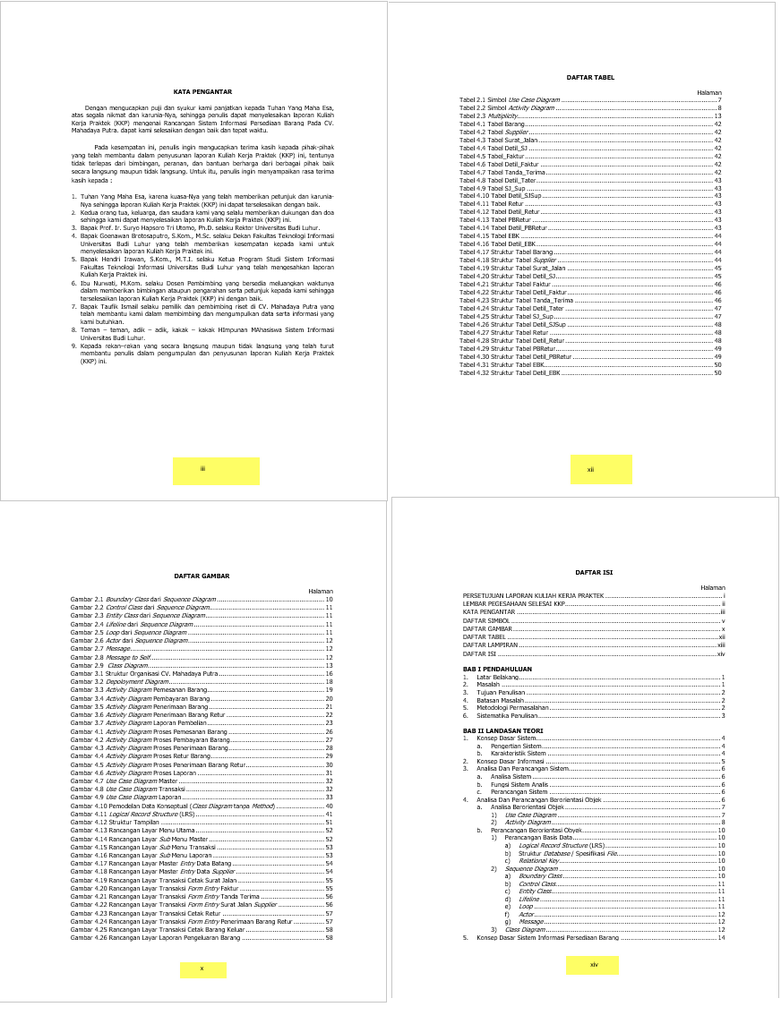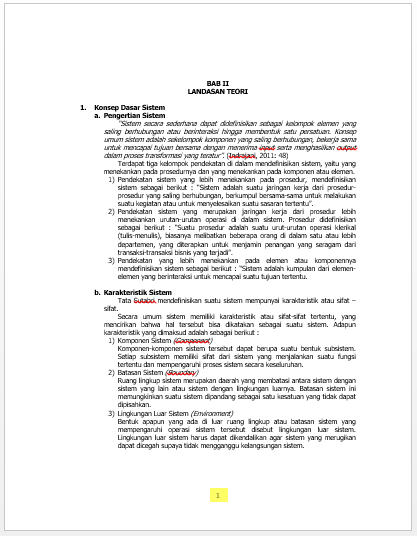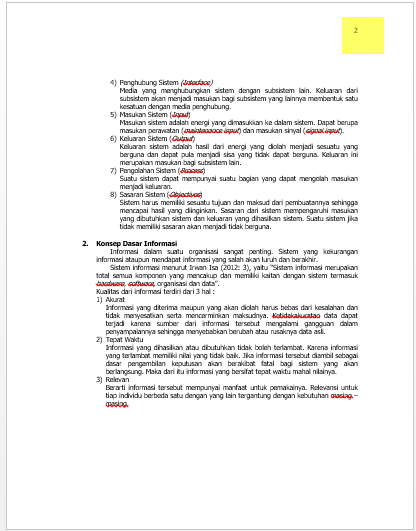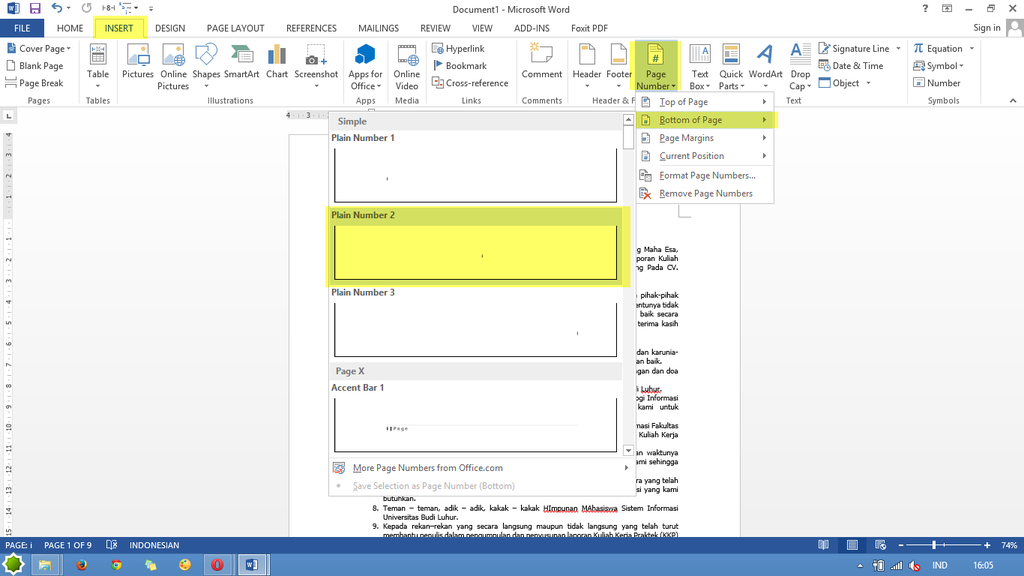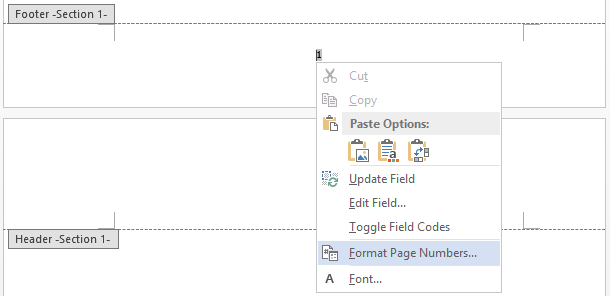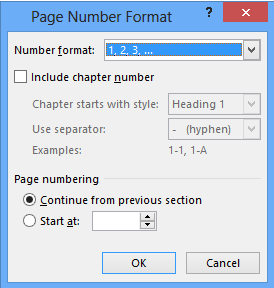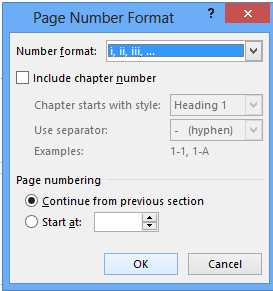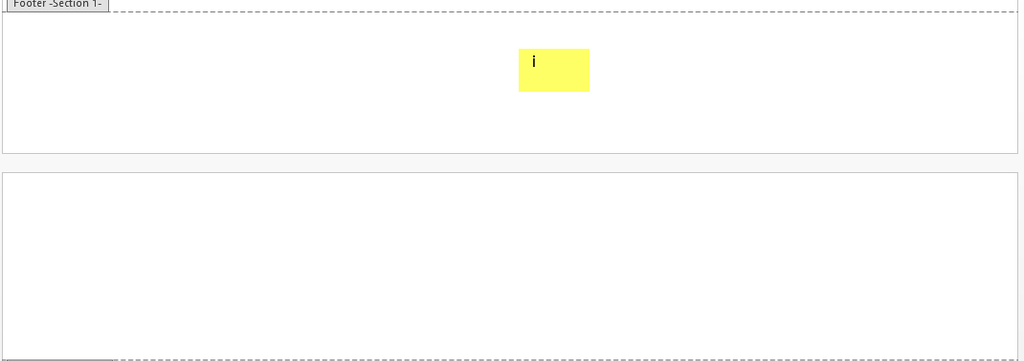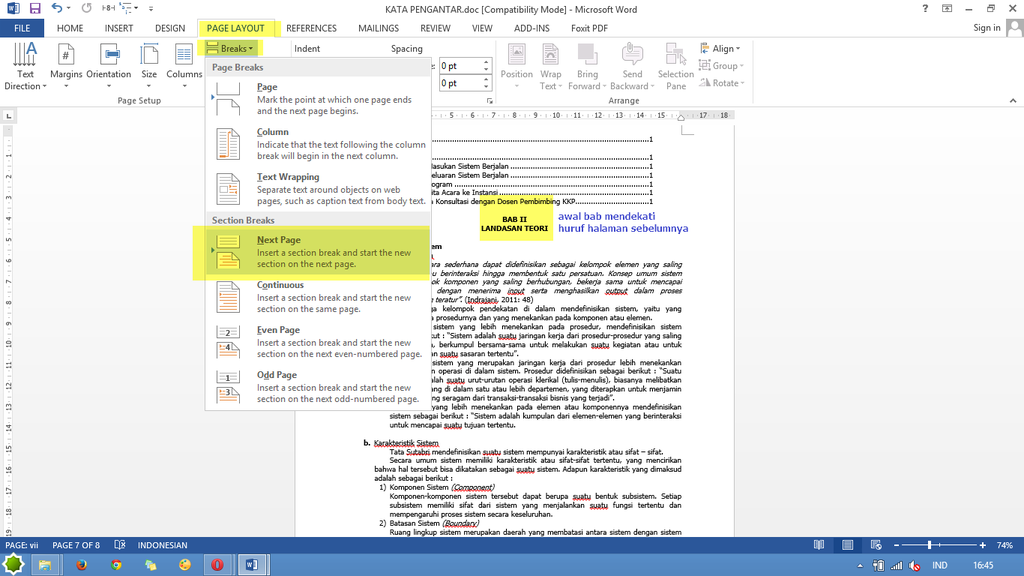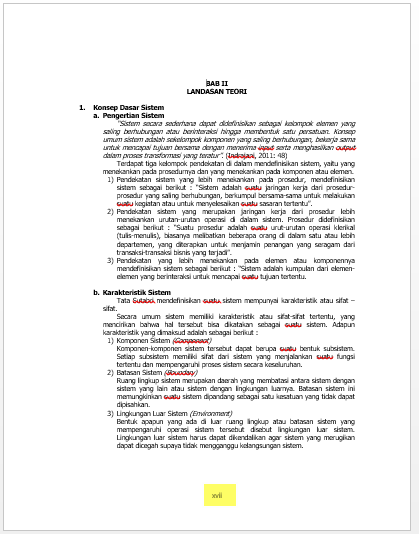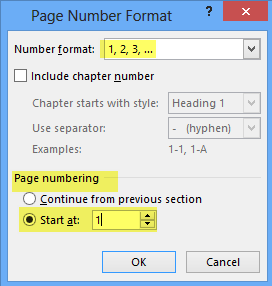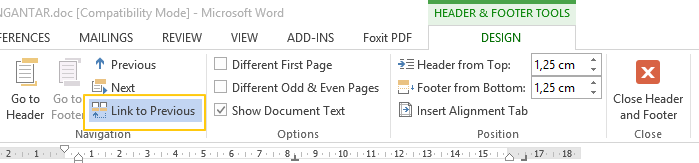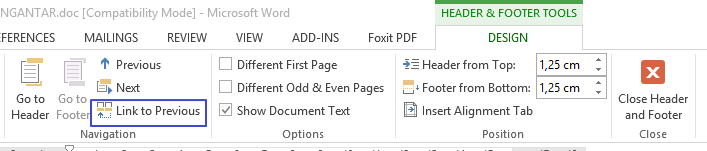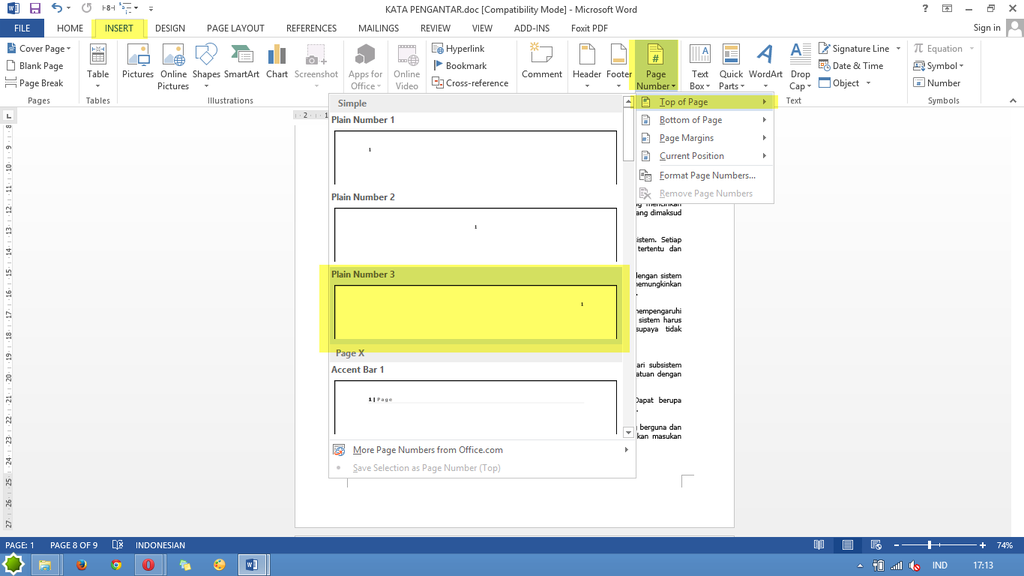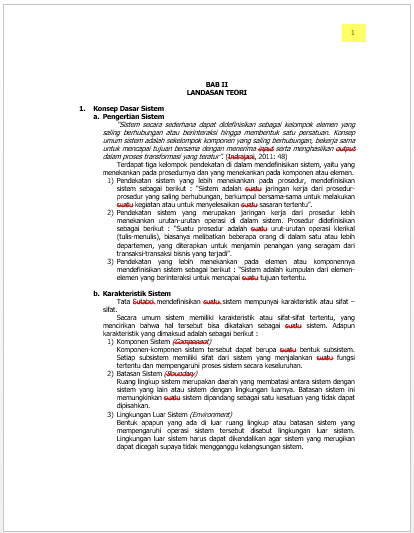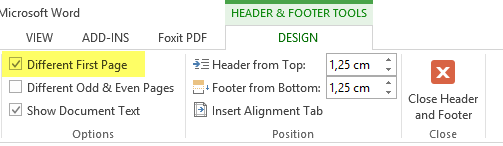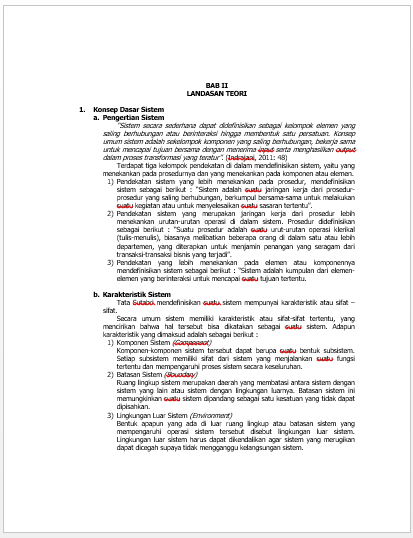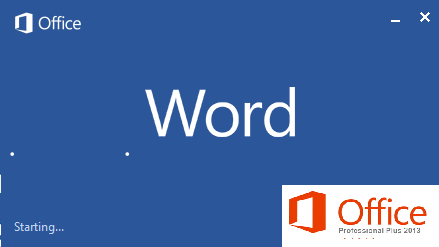 |
| Office Word 2013 |
Biasanya pada saat membuat daftar isi adakalanya seseorang membuat dengan manual yang membutuhkan waktu yang lama, tetapi pada microsoft office word kita dapat membuatnya secara otomatis.
Di tes dengan :
- Microsoft Word 2013 32 bit
- Windows 8 64 bit
- Buatlah sebuah halaman yang akan berisi daftar isi seperti gambar
- Sebelumnya atur dulu penomoran halaman dokumen word yang akan dibuat daftar isi. Untuk mengetahui caranya dapat dilihat di Cara Membuat Posisi dan Penomoran Halaman Berbeda Beda.
- Sehingga penomoran halaman akan seperti berikut nantinya.
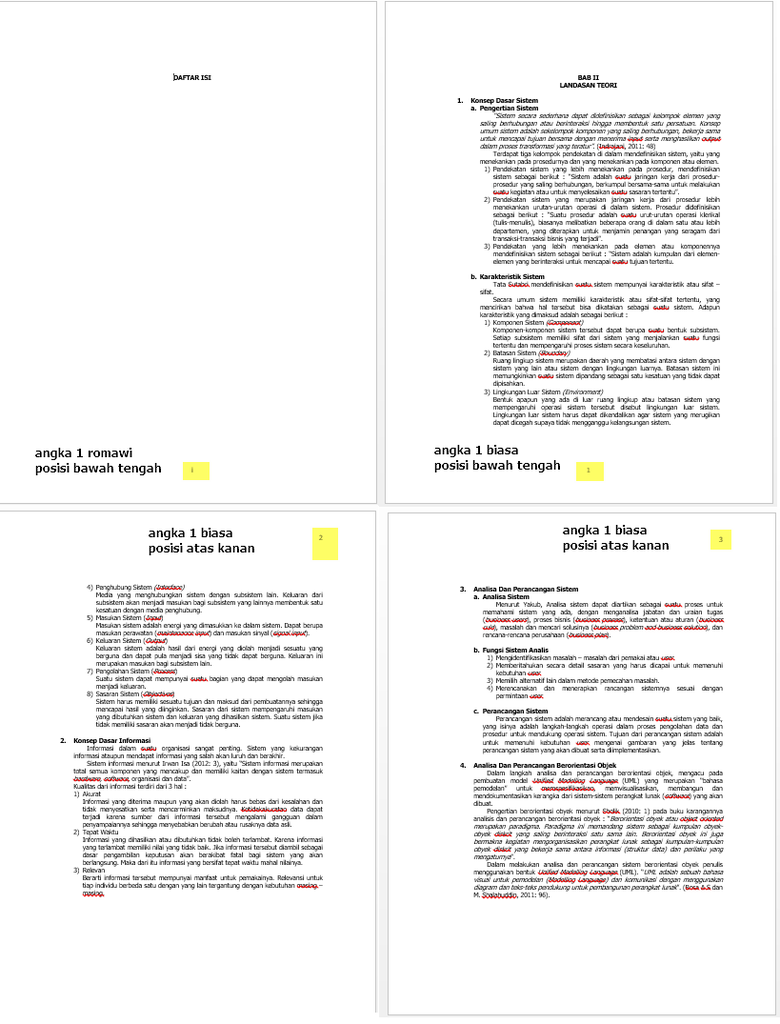 |
| Penomoran halaman |
- Kemudian buatlah style pada dokumen word. Style yang akan digunakan adalah Bab, 1.1 dan 1.1.1
- Untuk mengetahui pembuatan style dapat dilihat di Cara Membuat Style pada Microsoft Word 2013
- Setelah membuat style dan penomoran angka selanjutnya adalah membuat susunan bab dan sub bab seperti gambar
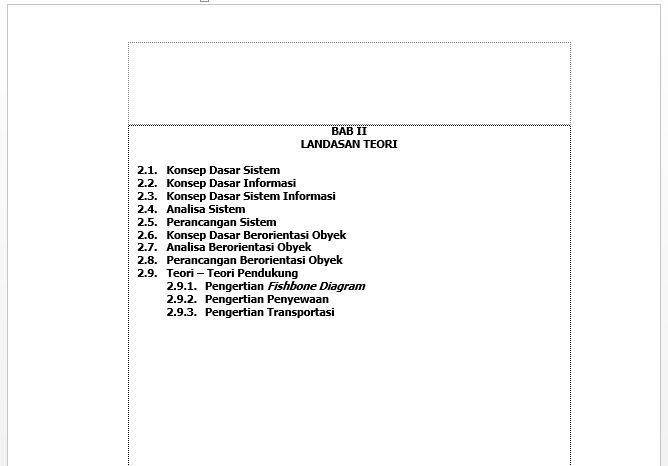
Susunan Bab
- Selanjutnya atur style kuning untuk style bab, abu-abu untuk style 1.1, biru untuk style 1.1.1 seperti pada gambar
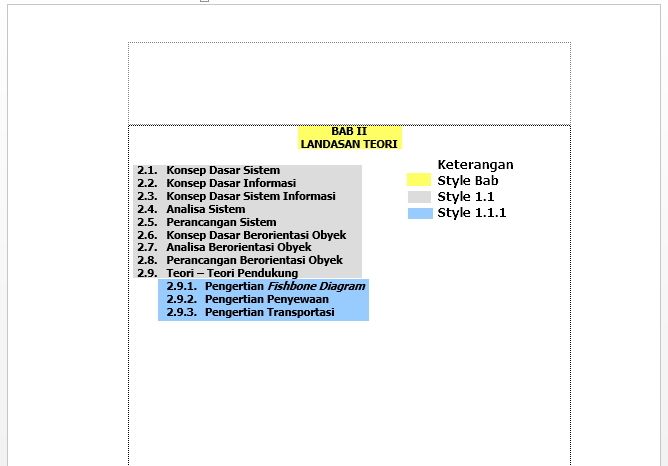 |
| Style |
- Warna hanya digunakan sebagai penjelas hasilnya akan tetap seperti gambar dengan style yang sudah diatur
- Selanjutnya arahkan kursor setelah tulisan LANDASAN TEORI seperti gambar
- Selanjutnya pilih Insert kemudian pilih Quick Parts lalu pilih Field seperti pada gambar
- Lalu akan muncul tampilan sebagai berikut
- Pilih TC lalu ketikkan Text entry BAB II LANDASAN TEORI lalu centang Suppresses page number seperti pada gambar setelah itu klik Ok
- Apabila terjadi kesalahan penulisan pada text entry, ingin menghapus TC, atau mengecek apakah TC telah dibuat, pada keyboard tekan Ctrl+* lalu akan muncul seperti pada gambar
- Pada gambar diatas tulisan dengan background kuning adalah tc yang tadi di buat. Ubah atau hapuslah bagian background yang berwarna kuning apabila ada kesalahan penulisan atau ingin dihapus
- Lalu mulailah melakukan pengisian pada sub bab seperti pada gambar
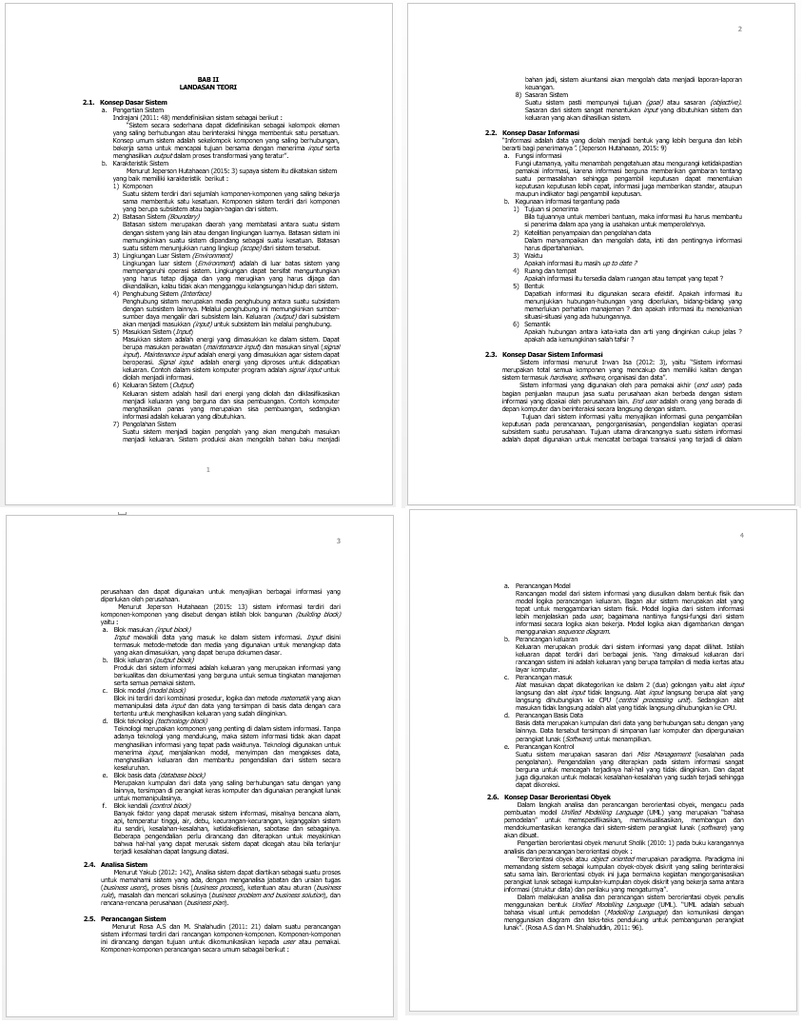 |
| Isi Sub Bab |
- Setelah itu arahkan kursor kehalaman untuk membuat daftar isi
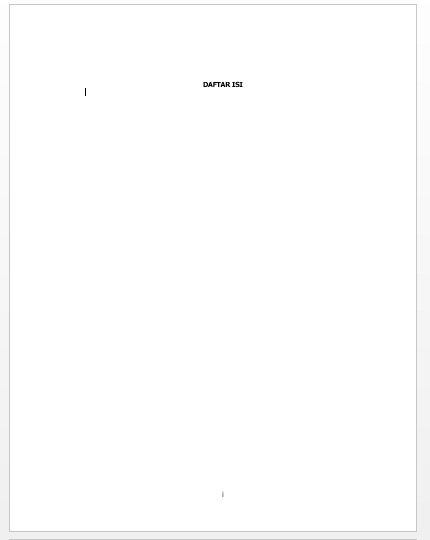 |
| Daftar Isi |
- Selanjutnya pilih Refernce kemudian pilih Table of Content lalu pilih Custom Table of Contents
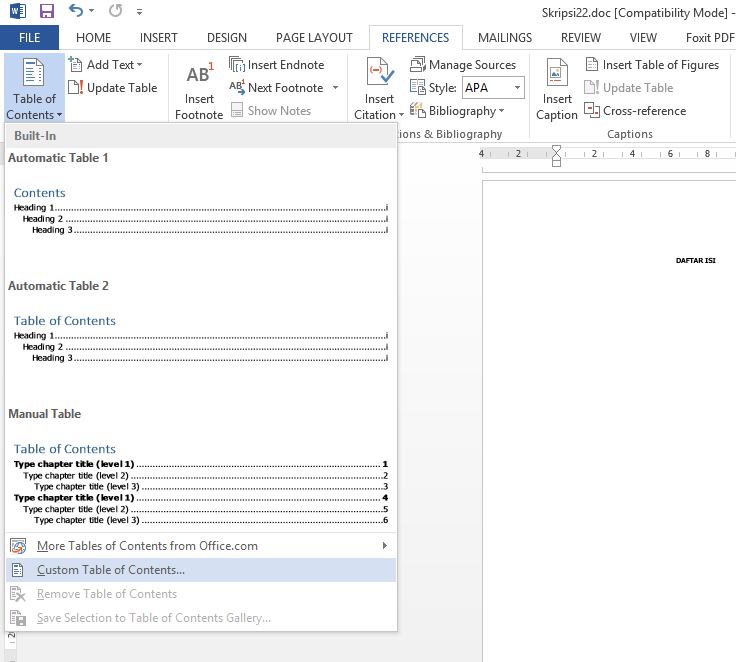 |
| Daftar Isi |
- Lalu akan muncul tampilan berikut, sesuaikan angka Show levels ganti menjadi 2 karena akan dibuat menjadi 2 level lalu pilih Options
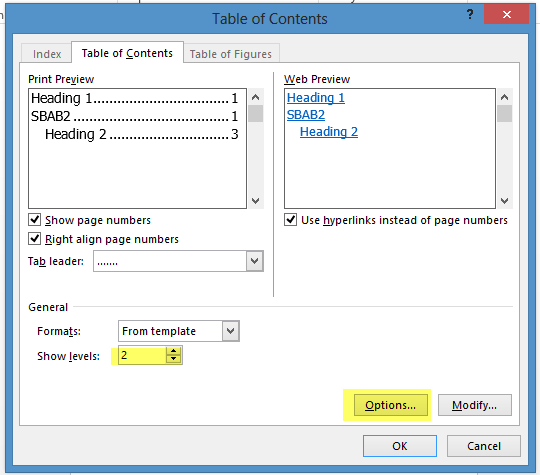 |
| Table of Contents |
- Lalu akan muncul tampilan berikut
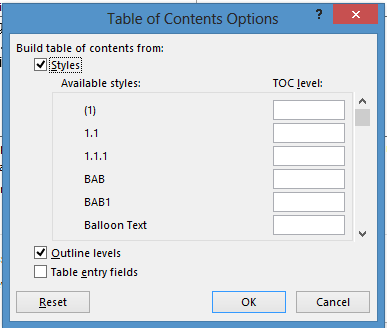 |
| Table of Contents |
- Pastikan semua TOC level berisi kosong caranya apabila Print Preview ada isinya maka TOC level akan berisi angka
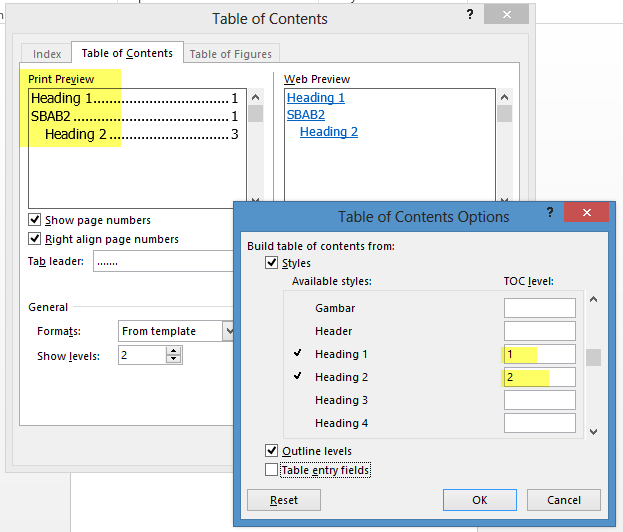 |
| Table of Contents |
- Selanjutnya cari Avaliable Style 1.1 dan 1.1.1 lalu isikan TOC levelnya seperti pada gambar, jangan lupa centang Table entry field karena tadi kita menyisipkan field TC selanjutnya klik OK
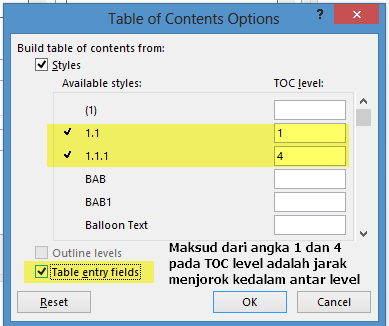 |
| Table of Contents |
- Maka Daftar isi telah berhasil dibuat
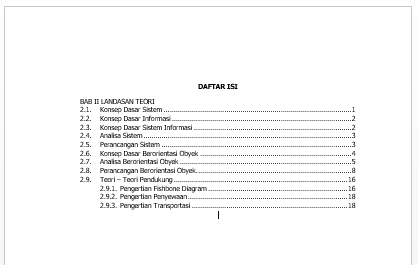 |
| Daftar Isi |
- Apabila terjadi perubahan halaman atau penambahan tulisan yang menggunakan style 1.1 dan 1.1.1 klik kanan pada daftar isi yang dibuat lalu pilih Update Field
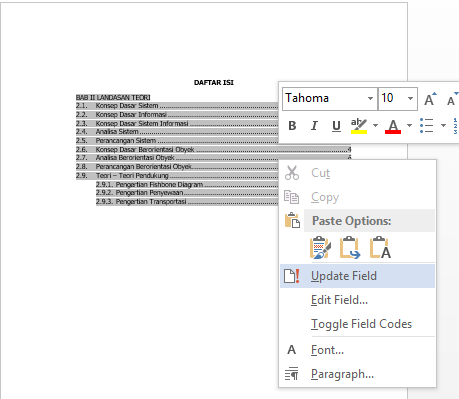 |
| Daftar Isi |
- Untuk Update page numbers only hanya akan mengupdate nomor halaman tidak dengan tulisan baru yang menggunakan style 1.1 dan 1.1.1
- Untuk Update entire table akan mengupdate semuanya mulai dari nomor halaman dan tulisan baru yang menggunakan style 1.1 dan 1.1.1
Demikian pembahasan tentang Cara Membuat Daftar Isi Otomatis pada Microsoft Word 2013, semoga dapat menambah pengetahuan anda.