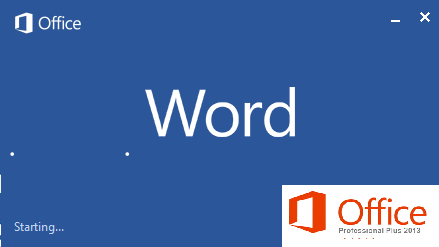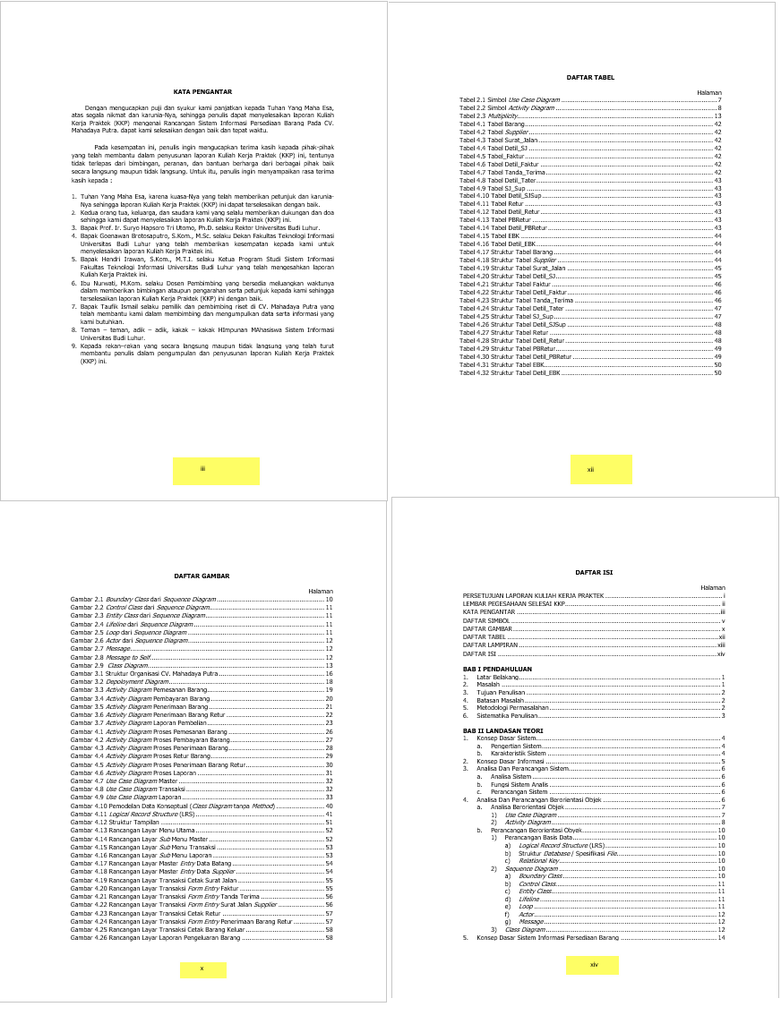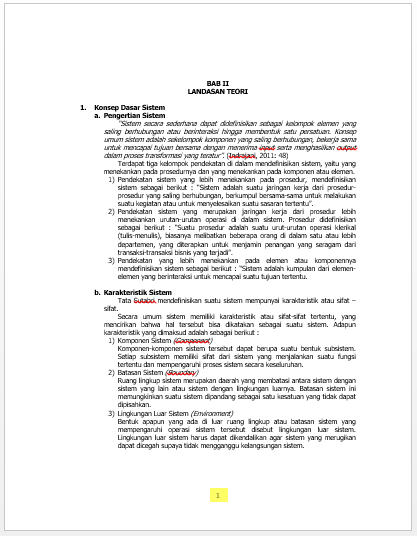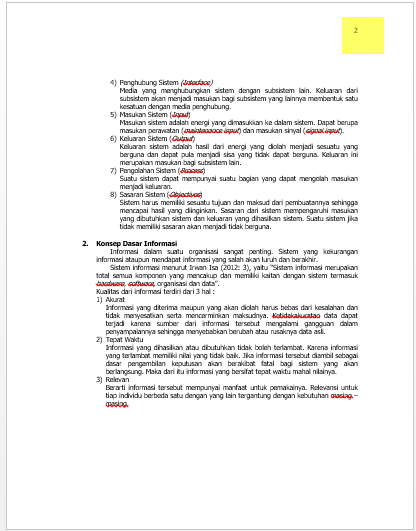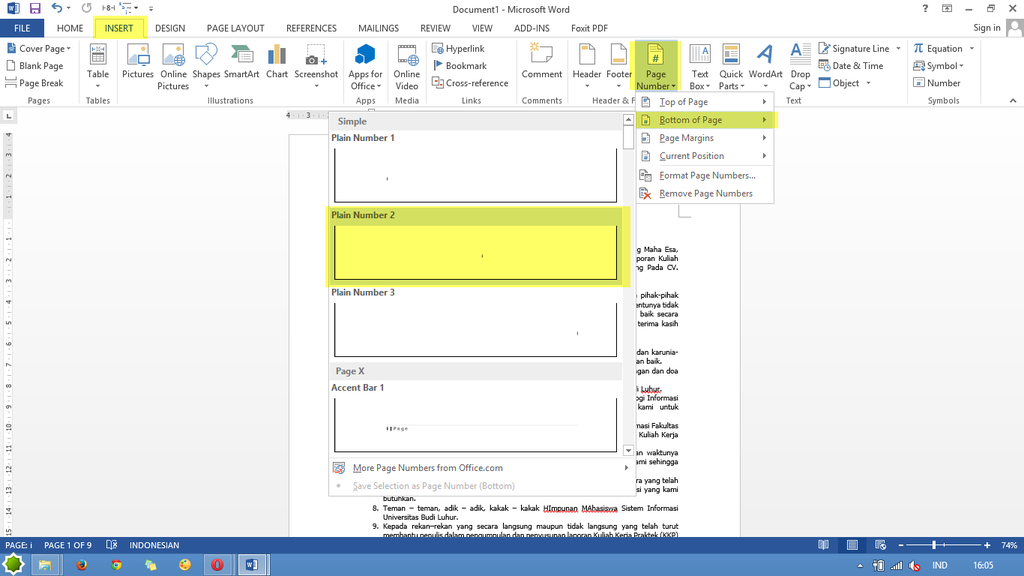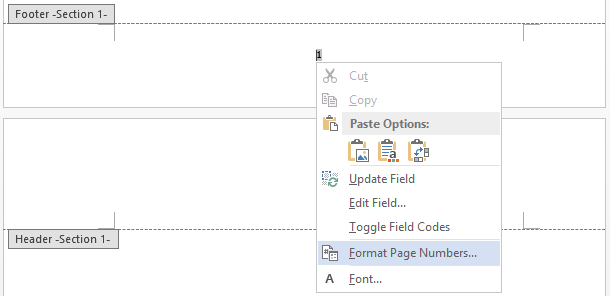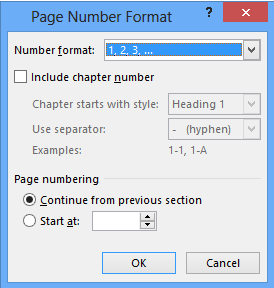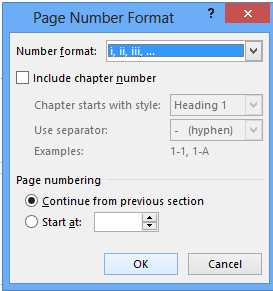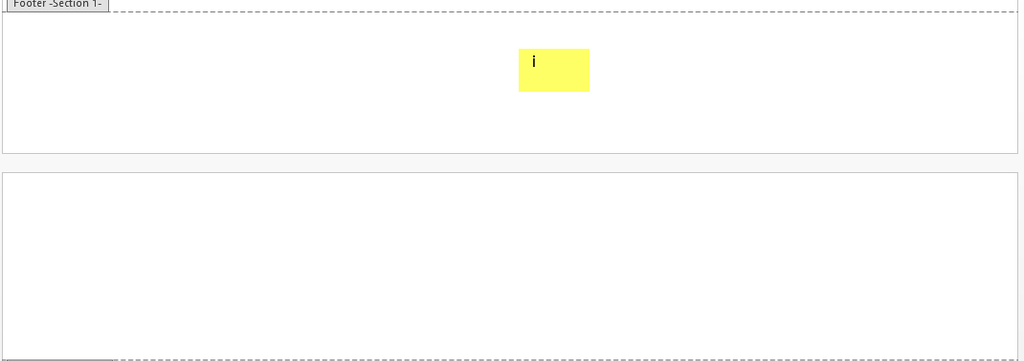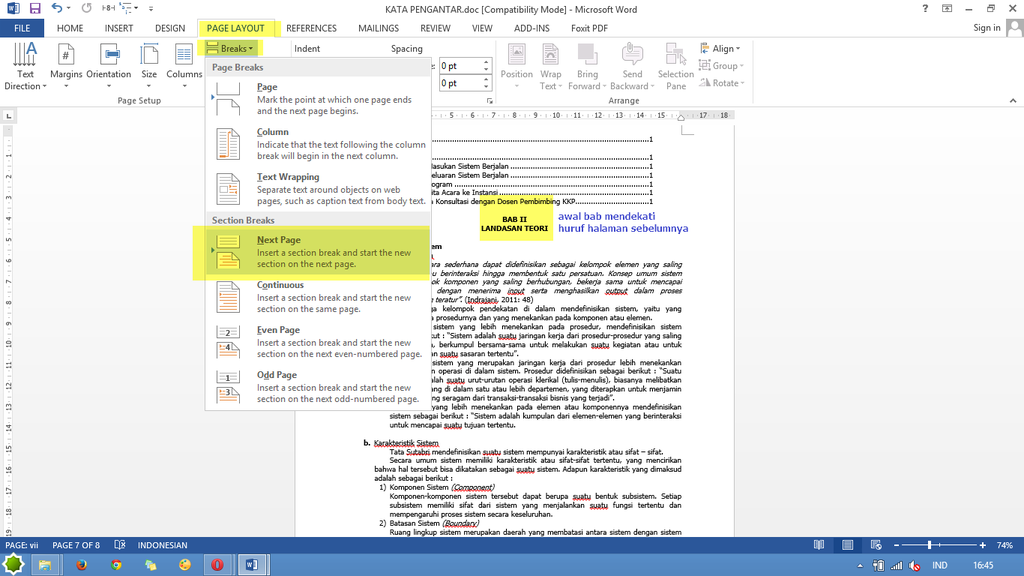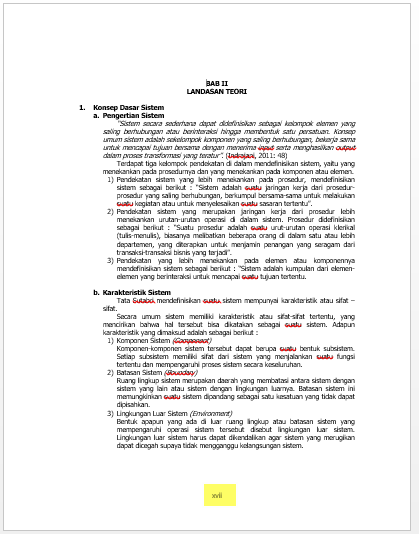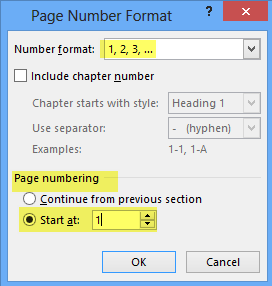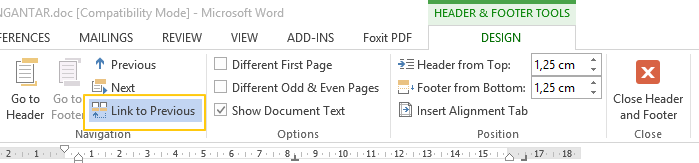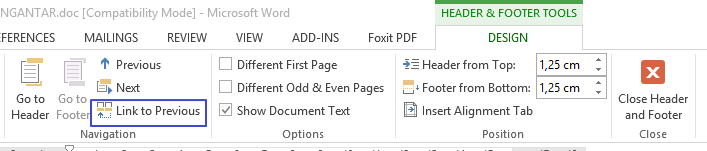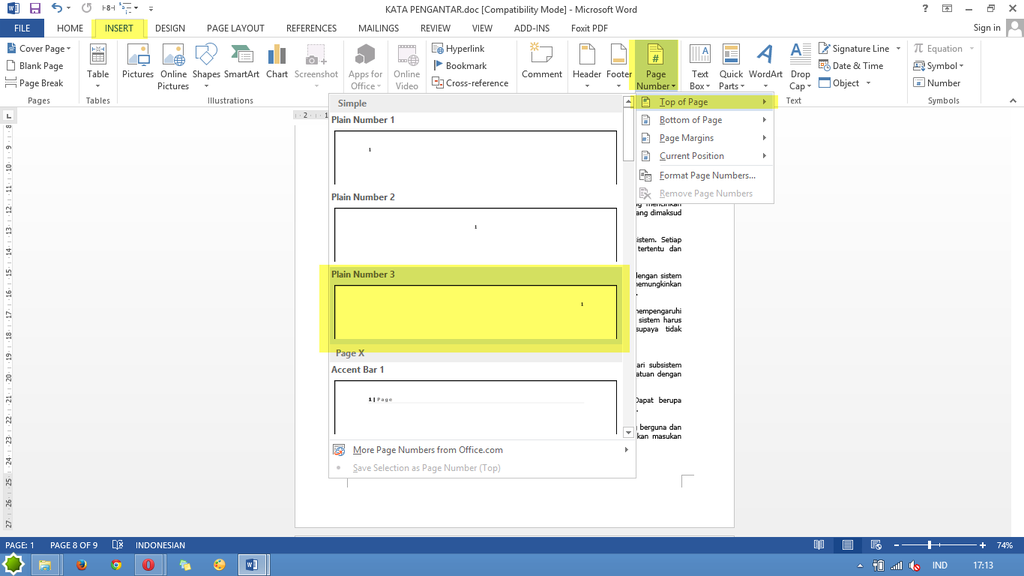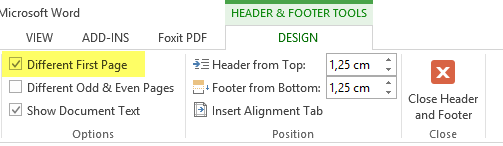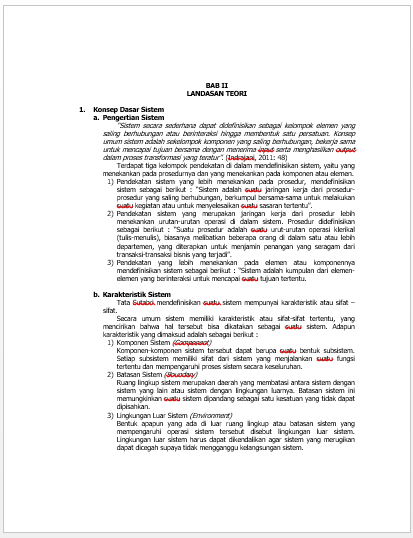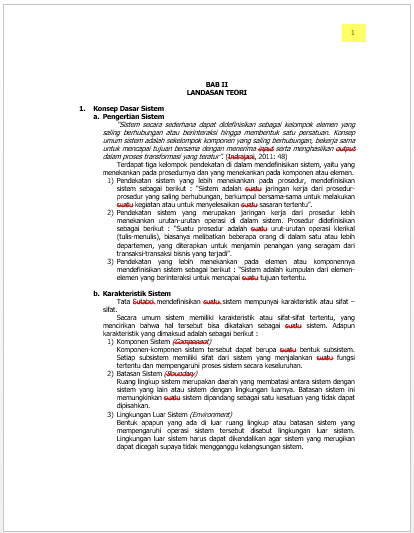Cara Membuat Posisi dan Penomoran Halaman Berbeda Beda pada Microsoft Word 2013
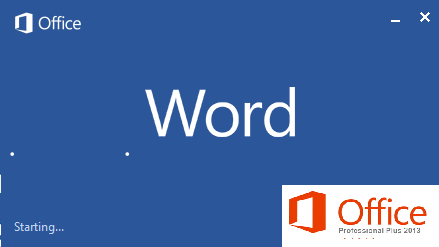 |
| Microsoft Office Word 2013 |
Kali ini saya akan membahas
Cara Membuat Posisi dan Penomoran Halaman Berbeda Beda. Biasanya dalam membuat penomoran halaman terdapat nomor yang berbeda beda dan posisinya juga berbeda beda.
Contohnya dalam daftar isi, kata pengantar, daftar gambar dan daftar tabel biasanya menggunakan nomor halaman dalam bentuk nomor romawi dan posisinya terdapat di bawah tengah.
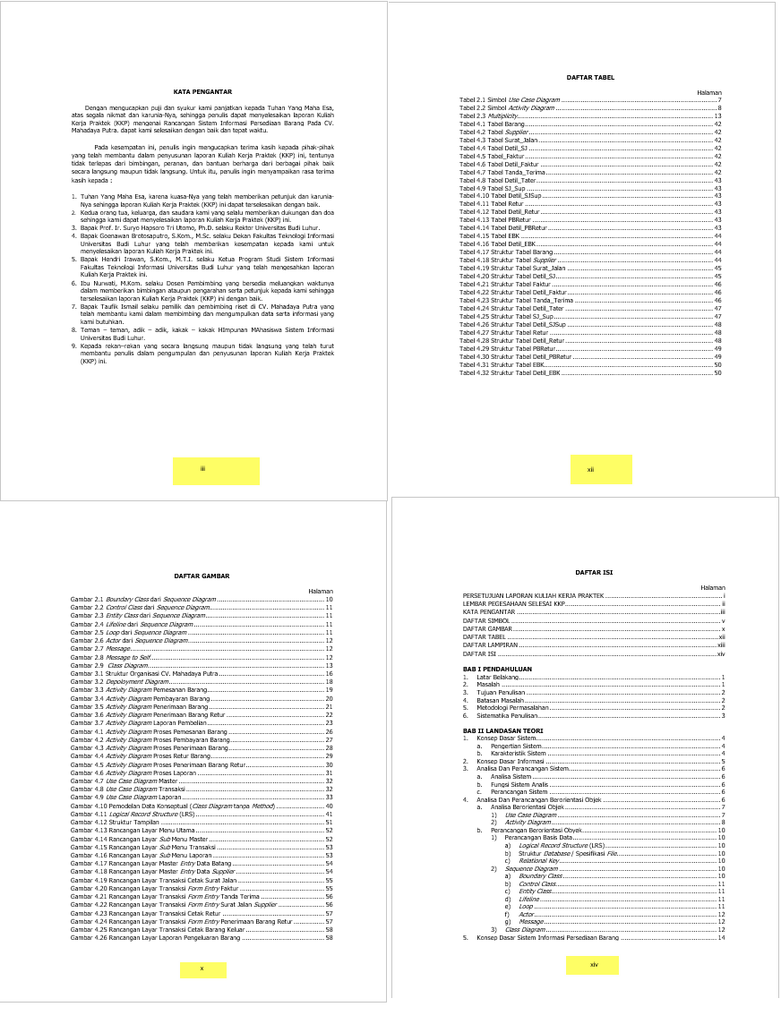 |
| Nomor Romawi posisi bawah tengah |
Untuk awal bab biasanya menggunakan penomoran biasa pada posisi bawah tengah
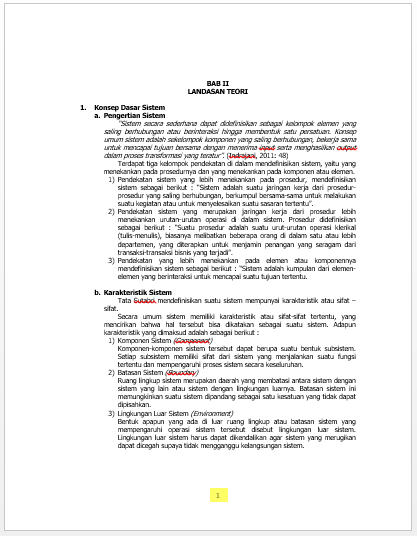 |
| nomor biasa posisi tengah bawah |
Untuk isi bab halaman selanjutnya menggunakan penomoran biasa pada posisi atas kanan
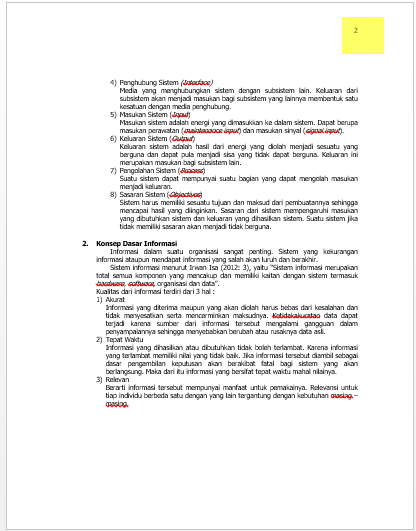 |
| nomor biasa posisi atas kanan |
Di tes dengan :
- Microsoft Office Word 2013 32 bit
- Windows 8 64 bit
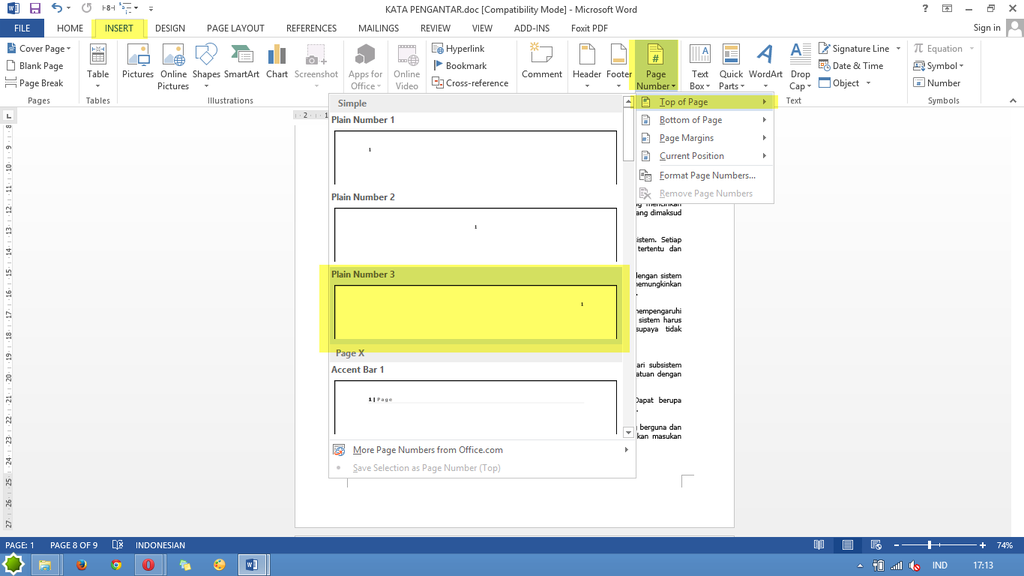 |
| nomor halaman pada atas kanan |
- Sehingga nomor halaman awal bab dan nomor halaman selanjutnya berada pada atas kanan.
- Untuk mengubah kembali halaman awal bab pada posisi bawah tengah, blok nomor halaman pada awal bab lalu ceklis Different First Page seperti gambar dibawah.
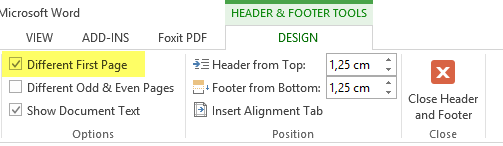 |
| Different First Page |
- Maka nomor halaman posisi atas kanan pada awal bab akan menghilang.
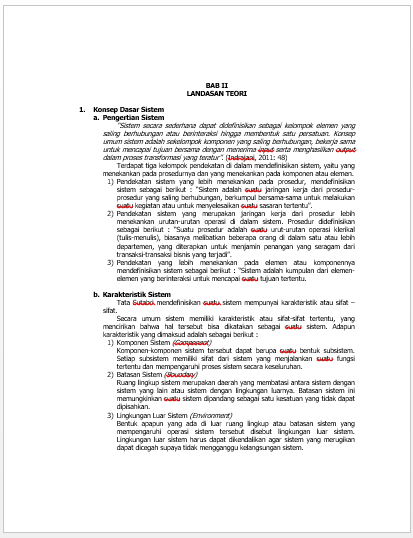 |
| tidak ada nomor halaman |
- Lalu buatlah nomor halaman pada awal bab dengan cara klik insert lalu pilih page number selanjutnya pilih bottom of page lalu pilih posisi bawah tengah.
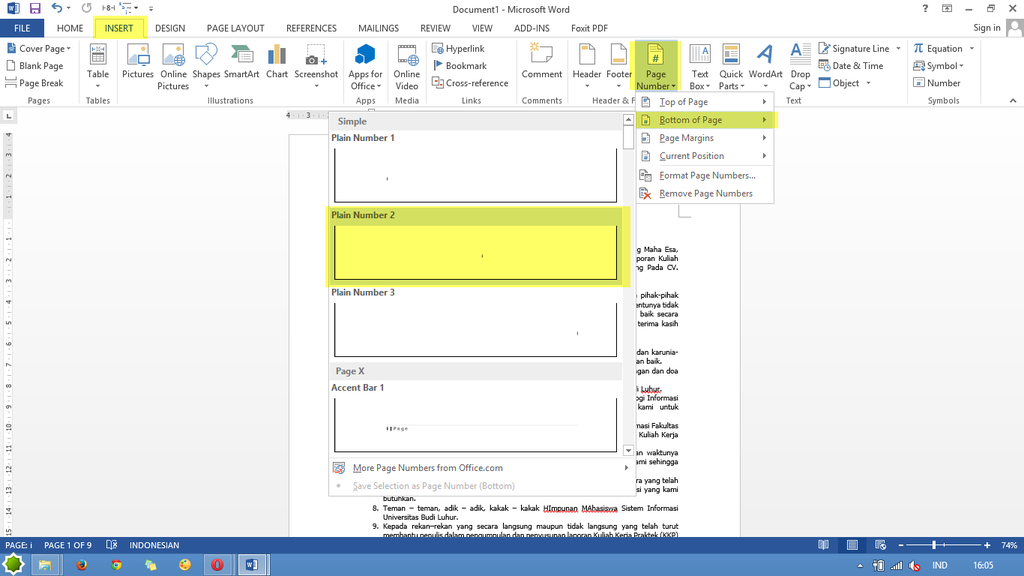 |
| Nomor halaman posisi bawah tengah |
- Maka pada halaman awal bab akan muncul nomor halaman pada bagian bawah tengah.
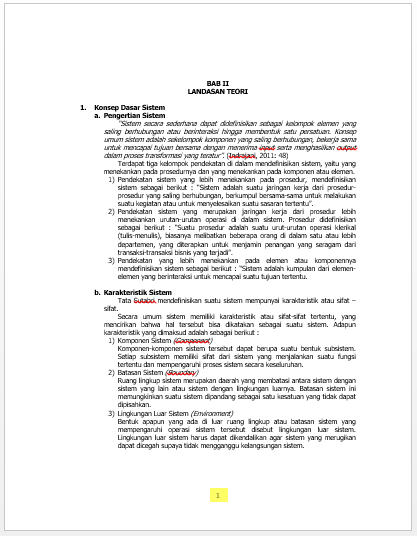 |
| nomor biasa posisi tengah bawah |
Demikian pembahasan tentang
Cara Membuat Posisi dan Penomoran Halaman Berbeda Beda, semoga dapat menambah pengetahuan anda.
Lihat juga :
Cara Membuat Daftar Isi Otomatis pada Microsoft Word 2013