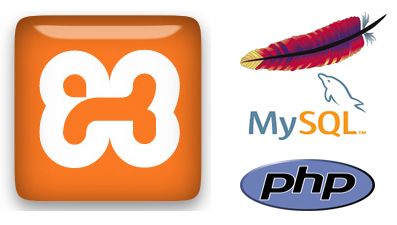 |
| XAMPP |
Kali ini saya akan membahas Cara Install XAMPP pada windows. XAMPP adalah perangkat yang menggabungkan beberapa aplikasi dalam satu paket. Fungsinya adalah sebagai server yang berdiri sendiri (localhost), yang terdiri atas program Apache HTTP Server, MySQL database, dan penerjemah bahasa yang ditulis dengan bahasa pemrograman PHP dan Perl.
Di tes dengan :
- Windows xp sp3 32bit
- xampp-win32-1.7.7-VC9
Komponen xampp-win32-1.7.7-VC9
- Apache 2.2.21
- MySQL 5.5.16
- PHP 5.3.8
- phpMyAdmin 3.4.5
- FileZilla FTP Server 0.9.39
- Tomcat 7.0.21
Cara Install xampp-win32-1.7.7-VC9
- Siapkan terlebih dahulu installernya
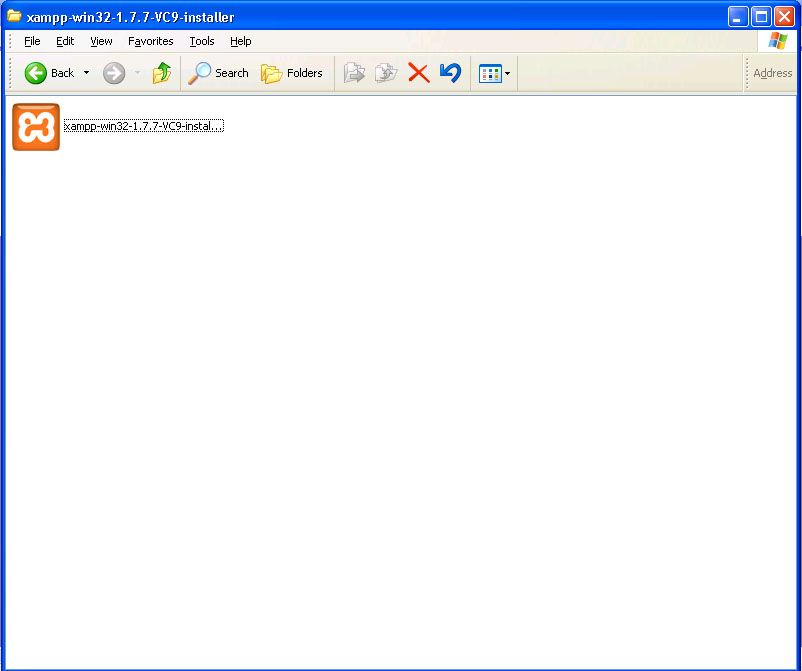 |
| Instaler XAMPP |
- Klik 2 kali installernya, lalu akan muncul tampilan seperti berikut
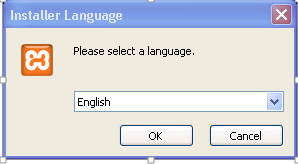 |
| Pilih Bahasa |
- Pilih Bahasa yang diinginkan, Lalu klik Ok
- Lalu akan muncul tampilan seperti dibawah ini selanjutnya klik “NEXT”
- Lalu akan muncul tampilan seperti dibawah ini selanjutnya pilih tempat dimana xampp akan diinstall lalu klik “NEXT"
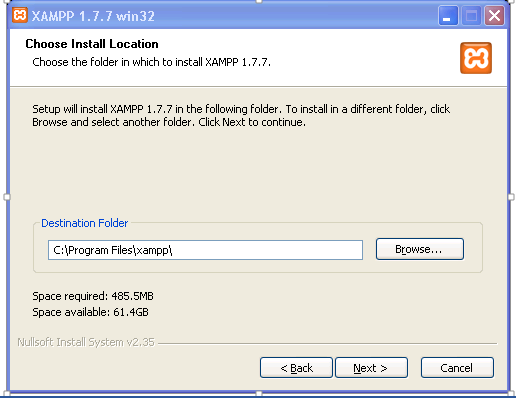 |
| Pilih Direktori Penginstallan |
- Centang apa saja yang dibutuhkan selanjutnya klk “INSTALL” . Fungsi Service Section apabila di centang maka yang di centang akan otomatis aktif ketika komputer dinyalakan
- Tunggu proses penginstalan
- Penginstalan xampp sudah selesai klik “FINISH”
| Proses Pengisntallan Selesai |
- Apabila Service Secion di Centang maka akan muncul command promt, tunggu sampai menghilang
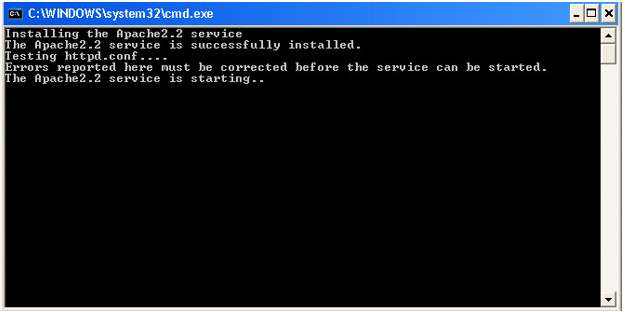 |
| Command Prompt |
- Penginstalan service telah selesai klik “OK”
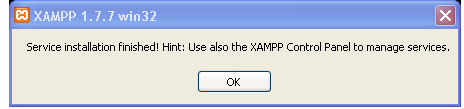 |
| Penginstallan Services sudah Selesai |
- Lalu akan muncul tampilan berikut Klik “YES”
- Maka akan muncul tampilan berikut xampp pun siap dipakai
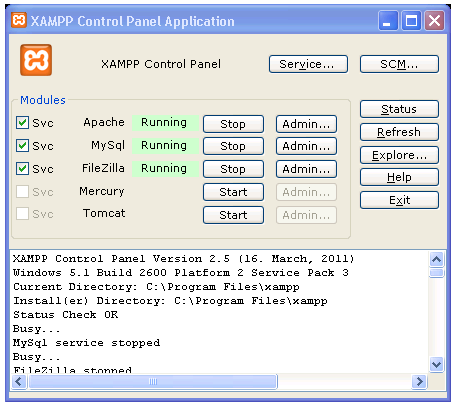 |
| XAMPP Control Panel |
- Bukalah browser dan kemudian masukkan alamat http://localhost xampp pun siap dipakai bukalah browser
- Apabila ingin mengubah direktori localhost xampp, buka tempat folder pengintalan xampp lalu klik Klik folder apache
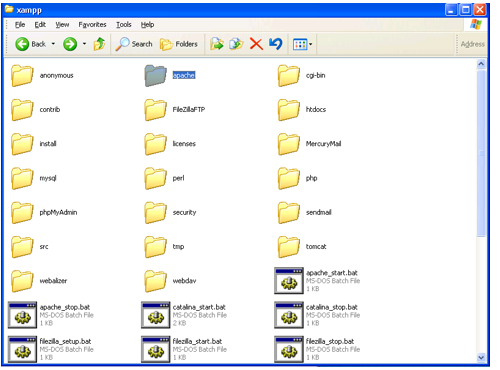 |
| Folder Apche |
- Klik folder conf
- Klik httpd.conf dengan notepad, wordpad ataupun notepad++
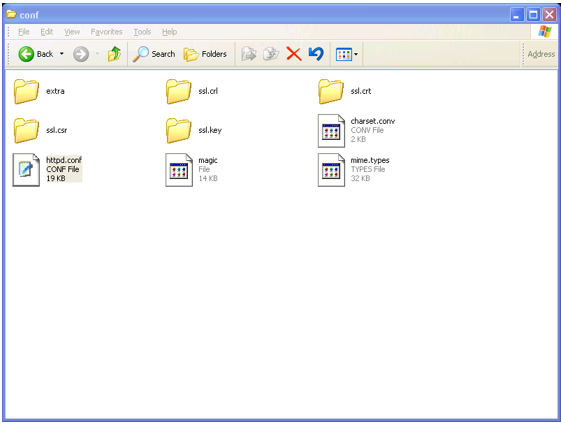 |
| httpd.conf |
- Lalu ubah DocumentRoot menjadi tempat yang diinginkan
- Contoh : "D:\isi xamp"
- Selanjutnya ubah directorynya sama dengan DocumentRoot
- Contoh : "D:\isi xamp"
- Save httpd.conf Restart xampp, Direktori localhost pun sudah berubah
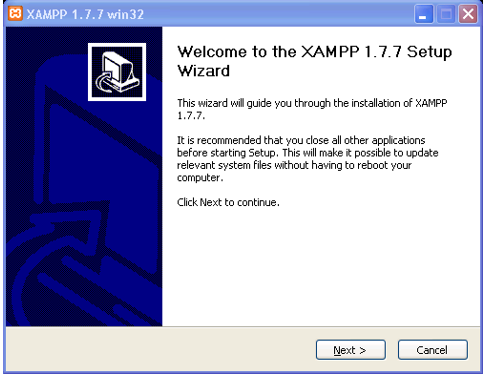
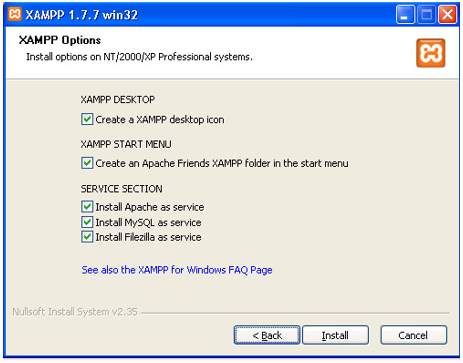
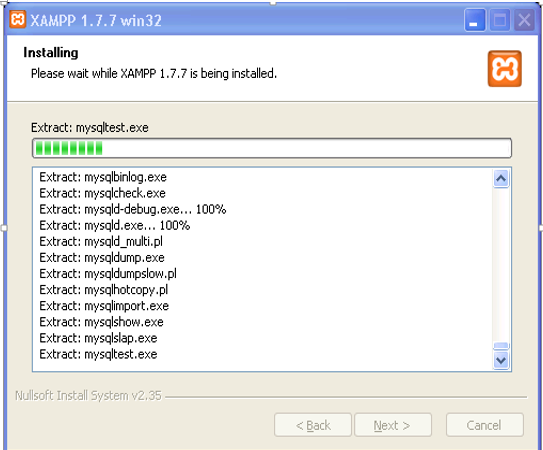
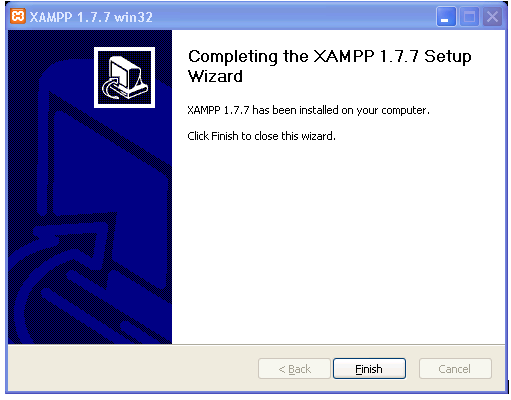
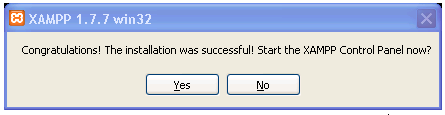
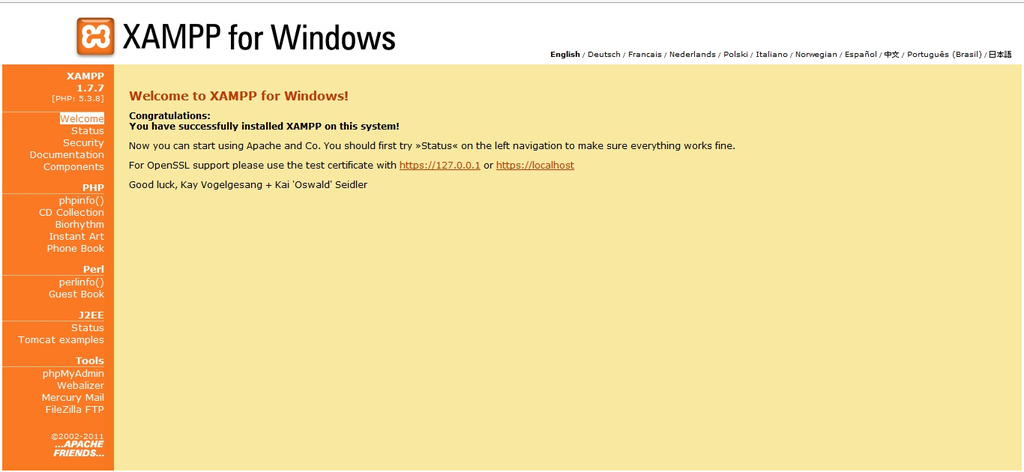
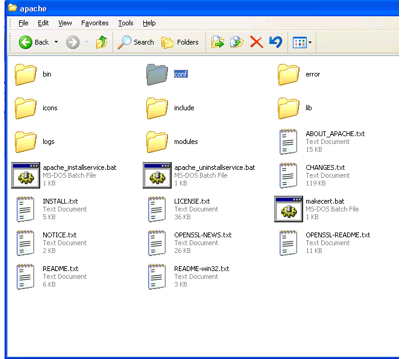
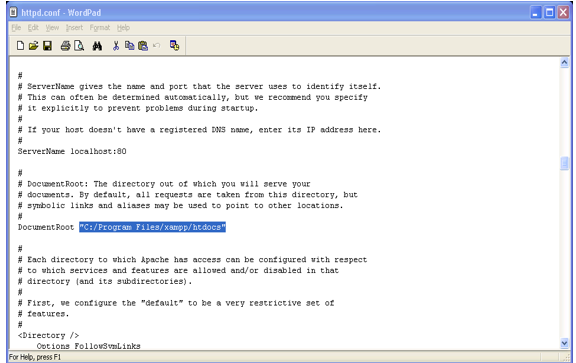
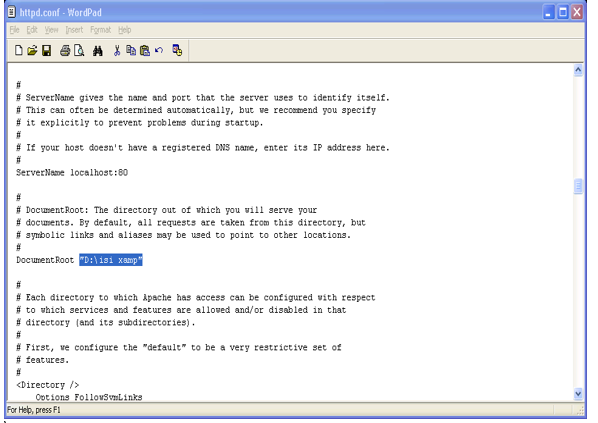
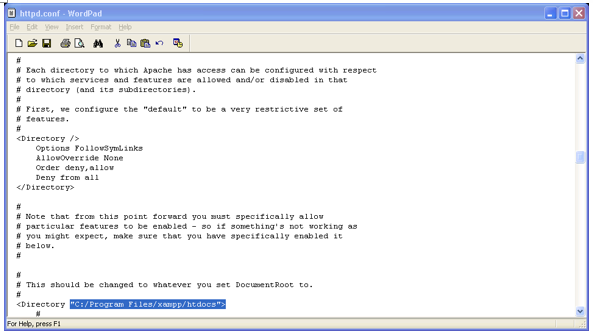
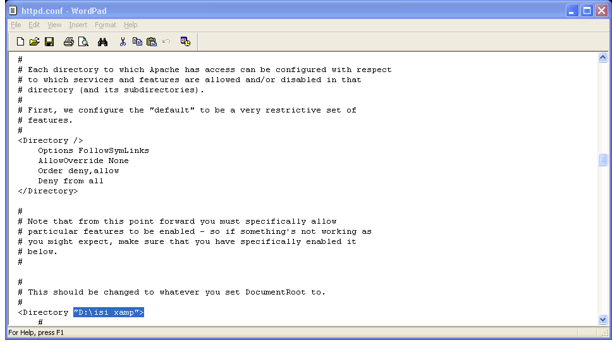
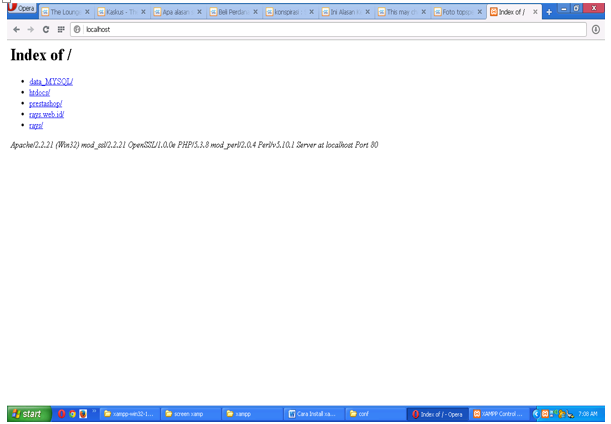
0 komentar:
Posting Komentar